在Windows中利用ConEmu无缝使用Ubuntu+zsh
在做什么?
不得不承认Windows在图形界面的应用性上远远高于其他操作系统,并且由于种种原因,我无法抛弃Windows。但是对于开发者来说,Linux下的很多功能是比Windows方便的,并且可能开发出来的应用需要在Linux下测试。为了获得一个兼具两者优势的环境,我尝试了很多方案,包括虚拟机、双系统等,但是无论是哪种方案都有一定的缺陷,例如虚拟机性能不够,双系统切换不便。
在大约一年前,微软在Windows 10上推出了WSL (Windows Subsystem for Linux)功能,即可以在Windows环境下使用Linux系统的一些功能。这一功能使得我们可以在一定程度上抛弃庞大的虚拟机,直接运行Linux程序。
我在这一功能刚刚推出的时候就开始尝试使用了。到目前为止,WSL技术已经基本成熟,可以作为一个稳定的工作环境了。因此,我探索了一下优雅使用这一功能的方法。
正如标题所说,我目前正在使用ConEmu定制命令行的显示效果,WSL的系统是Ubuntu 16.04,shell使用zsh。这篇文章讲述的就是如何搭建这样一个环境。
效果
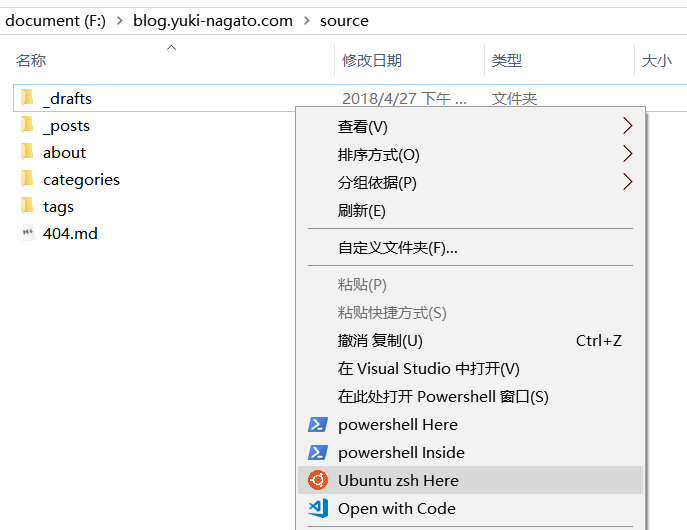
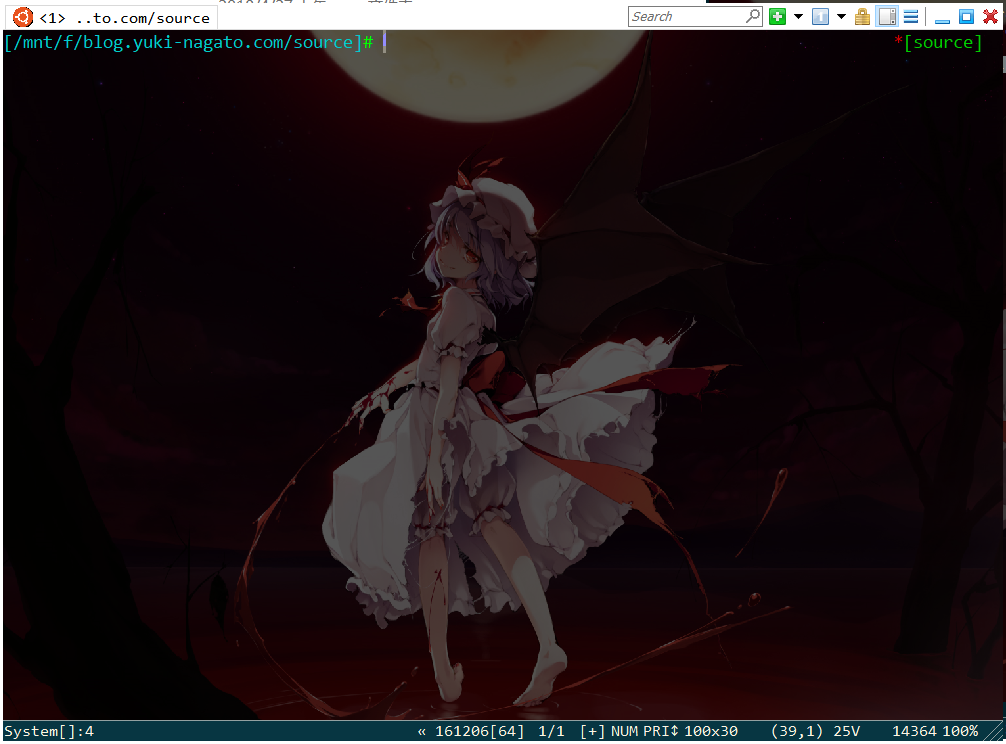
所需环境
Windows 10 Professional / Enterprise
让我们开始吧
第一步 启用WSL功能
进入“设置”→“更新和安全”→“针对开发人员”→选择“开发人员模式”→重启。
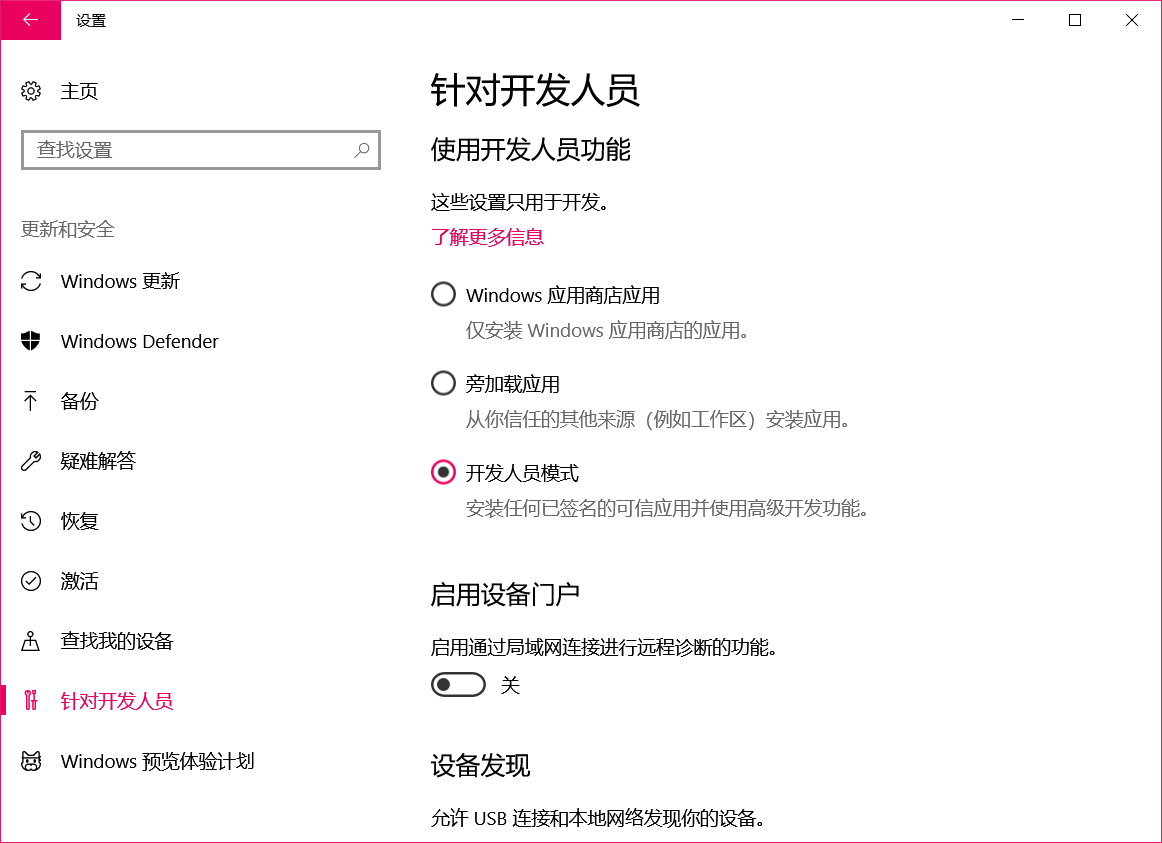
进入“控制面板”→“程序和功能”→“启用或关闭Windows功能”→勾选“适用于Linux的Windows子系统”→重启。
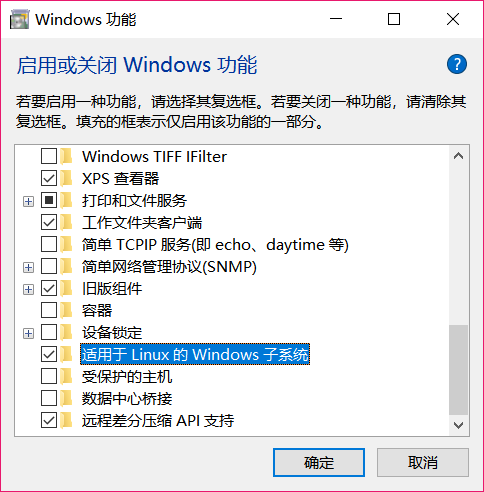
第二步 安装Ubuntu系统
打开Microsoft Store,搜索“Ubuntu”,或直接打开链接安装Ubuntu。
如果以前使用过WSL的话,应该注意到这一步与以前安装子系统的方法有所不同。这是因为微软现在采用Microsoft Store来分发不同的WSL。(可以用同样的方法安装kali Linux
打开开始菜单看看,现在应该有一个类似UWP程序的Ubuntu的入口了。打开它,它会自动开始安装完整的文件并引导你初步配置系统。
安装之后重启。
第三步 安装zsh,配置Ubuntu
既然大家都在尝试使用WSL了,那么Linux的操作应该是不成问题的,所以这一步就不多说了,按照一般在Ubuntu系统中的操作方法安装即可。
第四步 安装ConEmu
ConEmu - Handy Windows Terminal
正常安装就好。
第五步 配置ConEmu
启动ConEmu,打开Settings(Win+Alt+P),进入Startup->Tasks,添加一项“Ubuntu::zsh”,Commands的大框中输入
bash -c zsh -cur_console:p如果你有兴趣的话,可以在Ubuntu design上下载一个Ubuntu的图标,然后在Task parameters中指定它。
最后Tasks配置如图:
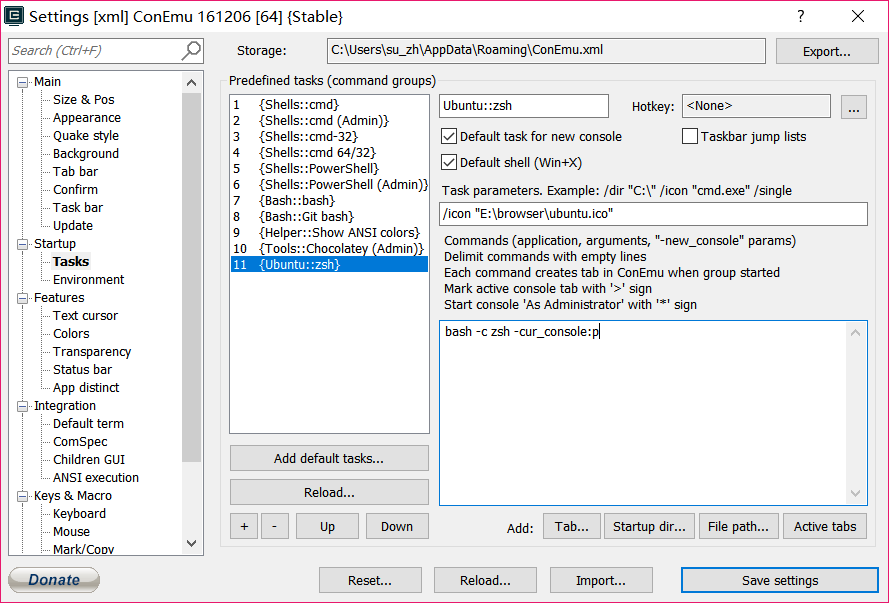
然后在Startup中指定ConEmu的启动任务:
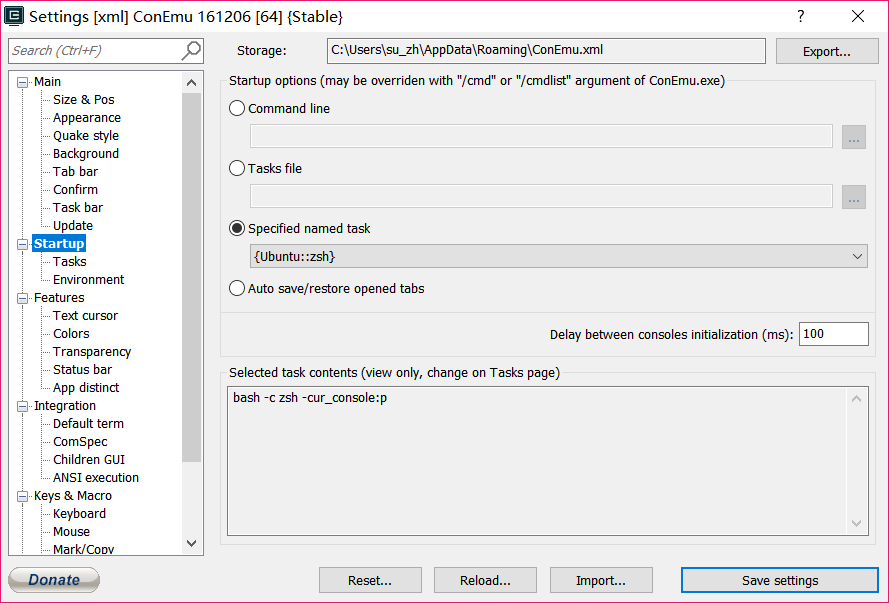
配置完成后,点击Save settings。
最后配置右键菜单项
打开ConEmu,Settings,左侧选择“Integration”。
添加一项ConEmu Here的设置,参考下面的截图:
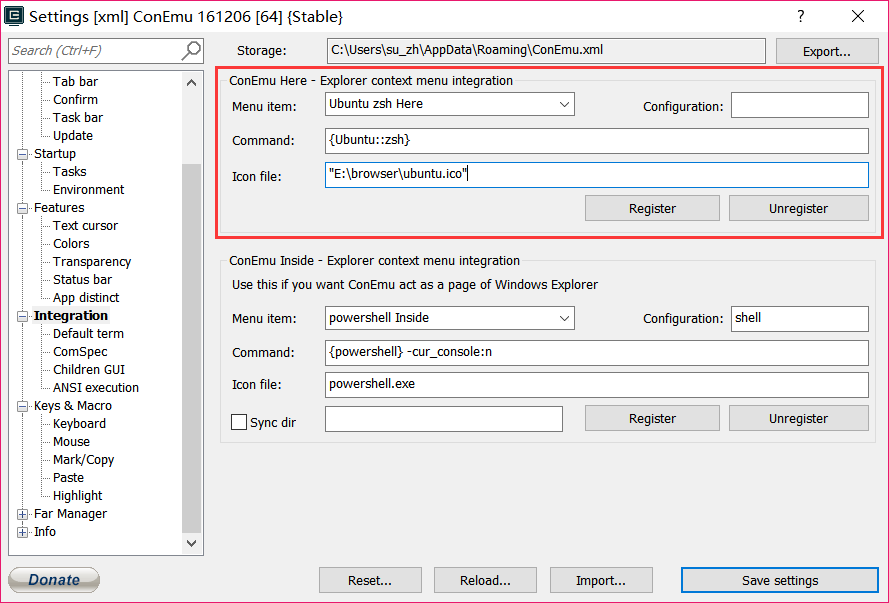
设置好之后点击“Register”按钮,这时在文件管理器中右键就应该可以看到“Ubuntu zsh Here”的菜单项了。最后点击Save settings。
测试
在一个文件夹中点右键,选“Ubuntu zsh Here”,应该可以直接进入当前目录,通过zsh shell操作。
Great Job!
 在Windows中利用ConEmu无缝使用Ubuntu+zsh by 長門有希 is licensed under Creative Commons Attribution 4.0 International
在Windows中利用ConEmu无缝使用Ubuntu+zsh by 長門有希 is licensed under Creative Commons Attribution 4.0 International 




